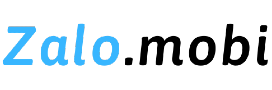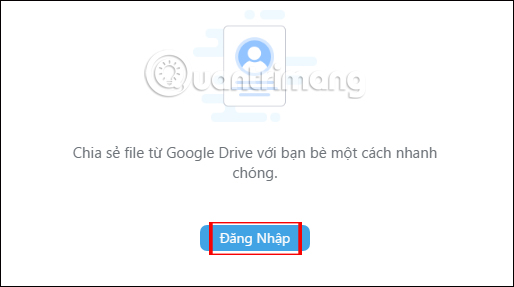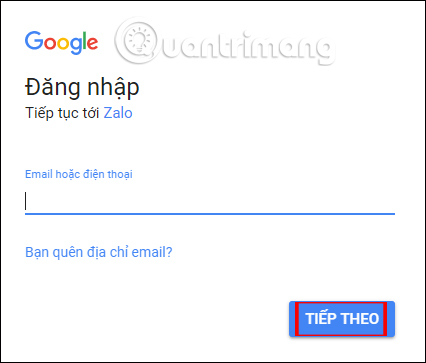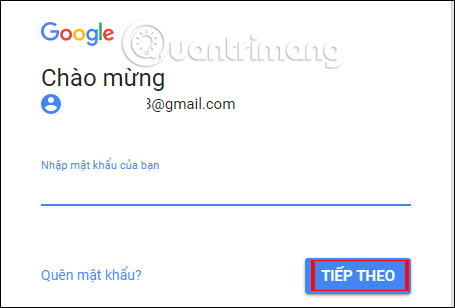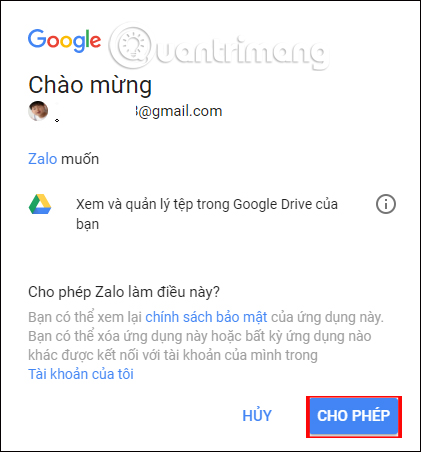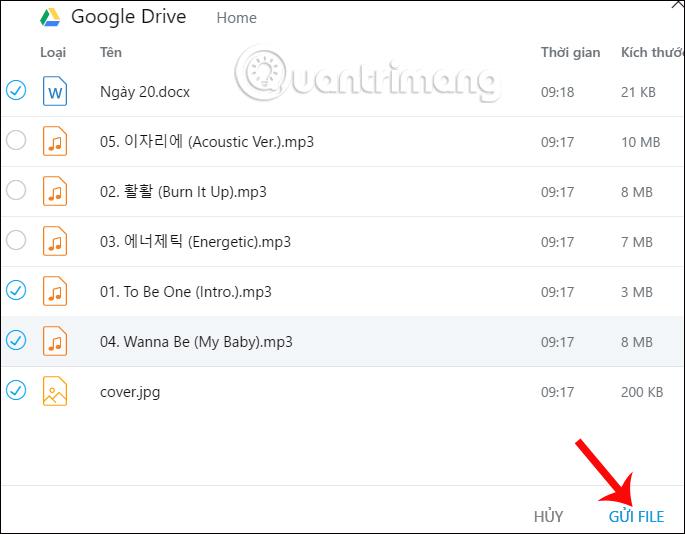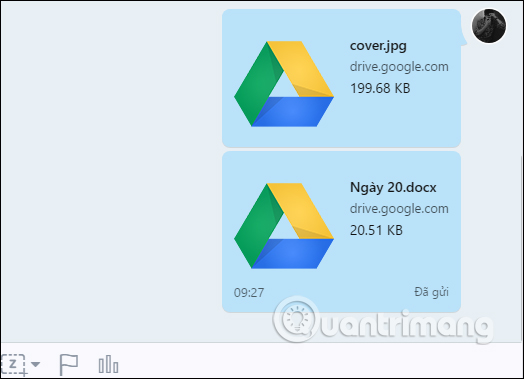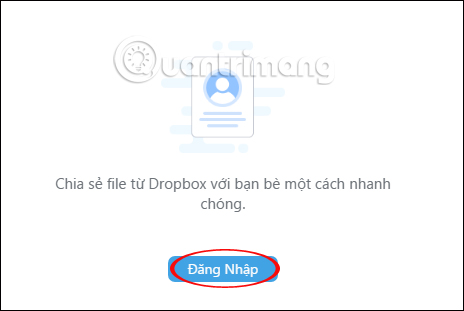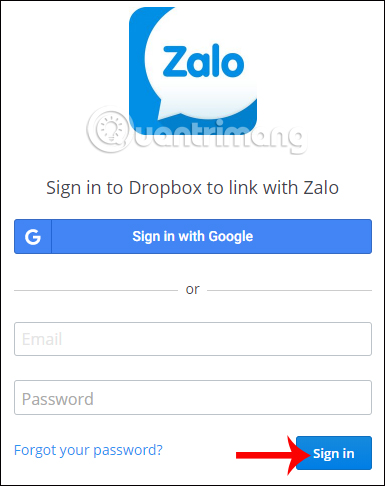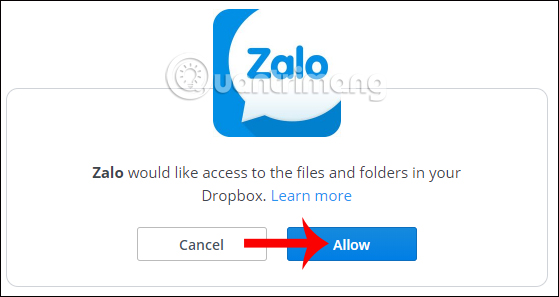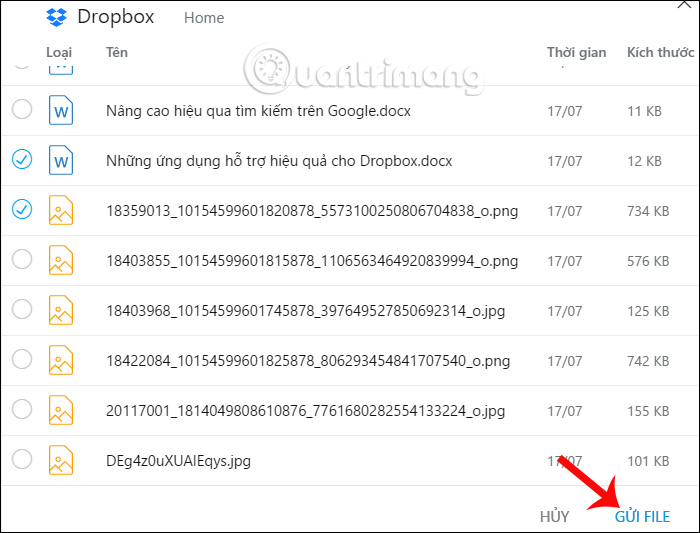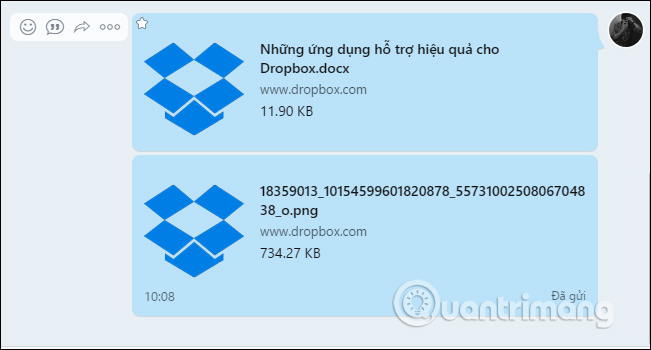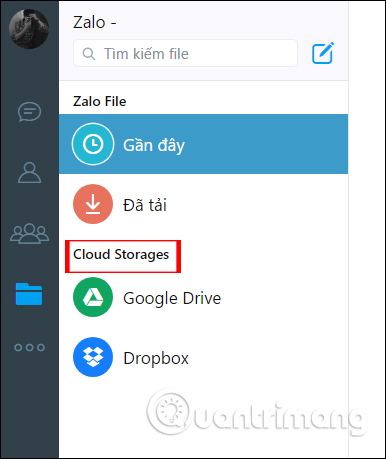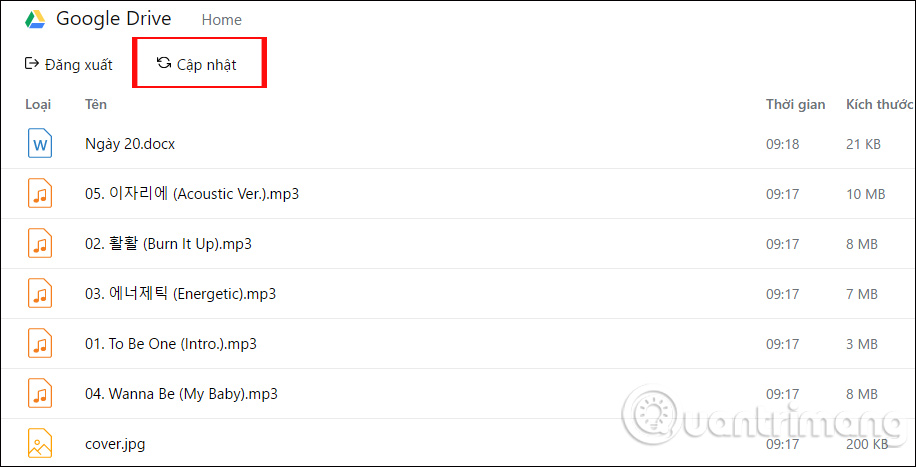Việc gửi dữ liệu trên Zalo máy tính giờ đây đã trở nên vô cùng đơn giản, dễ dàng. Đặc biệt trong bản mới cập nhật Zalo trên máy tính, người dùng đã có thể gửi dữ liệu từ các dịch vụ Google Drive và Dropbox.
Theo đó, tính năng mới này sẽ cho phép bạn đăng nhập tài khoản Google Drive hoặc Dropbox ngay trên Zalo trên PC, rồi lựa chọn dữ liệu để gửi tới bạn bè hoặc trong nhóm chat Zalo. Tính năng gửi dữ liệu đã được áp dụng trên hầu hết các dịch vụ chat như Messenger, Viber, Zalo,… trên cả bản máy tính lẫn ứng dụng điện thoại. Nhưng tích hợp thêm các dịch vụ lưu trữ đám mây như Google Drive hay Dropbox ngay trong giao diện chat thì hiện tại vẫn chỉ có trên Zalo PC.
Điều này tạo sự thuận lợi rất nhiều cho người dùng, khi chúng ta có thể gửi dữ liệu từ máy tính hay trên Google Drive và Dropbox. Bài viết dưới đây sẽ hướng dẫn bạn đọc cách gửi file trên Zalo PC từ Google Drive, Dropbox.
- Tải Zalo PC bản mới nhất
1. Gửi dữ liệu từ Google Drive trên Zalo PC:
Bước 1:
Tại giao diện chat với bạn bè hoặc trong nhóm chat Zalo, nhấn chọn và biểu tượng kẹp ghim như hình dưới đây. Sau đó bạn click vào biểu tượng Google Drive trong danh sách.
Bước 2:
Tiếp đến xuất hiện giao diện đăng nhập tài khoản Zalo, click vào nút Đăng nhập để mở tài khoản Google Drive cá nhân.
Bước 3:
Tiếp đến nhập địa chỉ email tài khoản Google Drive rồi nhấn Tiếp theo ở bên dưới.
Nhập tiếp mật khẩu cho tài khoản Google Drive rồi nhấn Tiếp theo ở bên dưới.
Bước 4:
Sau đó, Zalo sẽ yêu cầu người dùng cho phép truy cập vào tài khoản Google Drive để xem và quản lý các tệp dữ liệu trong tài khoản của mình, nhấn Cho phép.
Như vậy bạn đã hoàn thành xong các thao tác liên kết tài khoản Zalo với tài khoản Google Drive. Tắt giao diện trên trang web và quay trở lại giao diện Zalo.
Bước 5:
Xuất hiện giao diện các dữ liệu trên Google Drive. Tích chọn vào dữ liệu mà bạn muốn gửi trên Zalo, sau đó nhấn Gửi file ở bên dưới để gửi.
Ngay lập tức bạn sẽ nhìn thấy những dữ liệu được chọn sẽ xuất hiện trong giao diện chat trên Zalo như hình dưới đây. Người nhận chỉ cần click vào file để mở hoặc tải, chia sẻ hay những thao tác tùy chọn khác với dữ liệu.
2. Gửi dữ liệu trên Zalo PC từ Dropbox:
Bước 1:
Cũng tại giao diện chat bạn nhấn chọn biểu tượng kẹp ghim rồi chọn vào dịch vụ Dropbox.
Bước 2:
Xuất hiện giao diện đăng nhập tài khoản Dropbox, nhấn nút Đăng nhập ở bên dưới.
Bước 3:
Ngay sau đó người dùng sẽ được chuyển sang giao diện trang web mới và cần đăng nhập thông tin tài khoản Dropbox cá nhân, rồi nhấn Sign in ở bên dưới để đăng nhập.
Bước 4:
Tiếp đến Zalo sẽ cần người dùng cho phép liên kết với tài khoản Dropbox để truy cập vào dữ liệu lưu trữ, nhấn Allow.
Bước 5:
Ngay lập tức giao diện Zalo sẽ hiển thị toàn bộ những dữ liệu mà bạn đang lưu trữ trên tài khoản Dropbox cá nhân. Chúng ta cũng tích chọn vào dữ liệu muốn gửi rồi nhấn Gửi File ở bên dưới.
Những dữ liệu mà bạn chọn sẽ được gửi đi và xuất hiện trong giao diện chat trên Zalo như hình dưới đây. Click vào dữ liệu để mở là xong.
3. Quản lý file gửi từ Google Drive, Dropbox trên Zalo PC:
Nhằm giúp người dùng có thể quản lý toàn bộ dữ liệu gửi trên Zalo, giao diện File sẽ tập hợp những dữ liệu đã gửi trên Zalo để bạn có thể dễ dàng tìm kiếm.
Bước 1:
Tại giao diện Zalo, chúng ta click vào biểu tượng thư mục ở danh sách menu bên trái giao diện.
Bước 2:
Tại đây chúng ta sẽ thấy có 2 mục quản lý gồm Zalo File với Gần đây những file đã gửi, Đã tải file tải xuống máy tính và Cloud Storages với 2 dịch vụ gồm Google Drive, Dropbox.
Click vào 1 trong 2 dịch vụ lưu trữ đám mây. Tại giao diện này bạn sẽ nhìn thấy mục Đăng xuất để thoát tài khoản Google Drive trên Zalo và mục Cập nhật. Khi click vào nút Cập nhật, Zalo sẽ tiến hành tải những dữ liệu mới nhất trên Google Drive hay Dropbox để người dùng được biết.
Các file sẽ được phân rõ theo từng Loại, Tên, Thời gian tải file và Kích thước của từng file.
Như vậy bạn đã biết thao tác gửi dữ liệu trên Zalo PC từ Google Drive và Dropbox. Người dùng cần đồng ý để Zalo có thể truy cập vào các dịch vụ lưu trữ dữ liệu, sau đó chọn file muốn gửi là xong. Toàn bộ các file sẽ đều được quản lý và cập nhật ngay trên Zalo.
Xem thêm:
- Những mẹo Zalo hay
- Làm sao để xem lại tin nhắn cũ đã sao lưu?
- Hướng dẫn tạo cuộc bình chọn trong nhóm chat Zalo trên pc
Chúc các bạn thực hiện thành công!