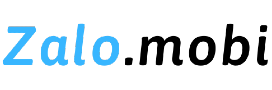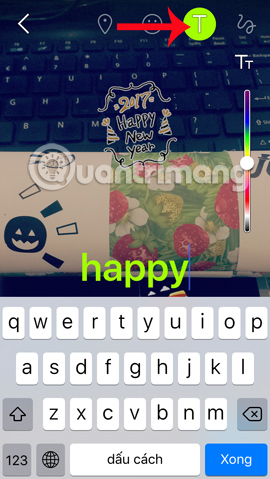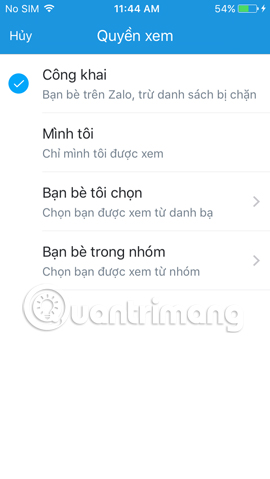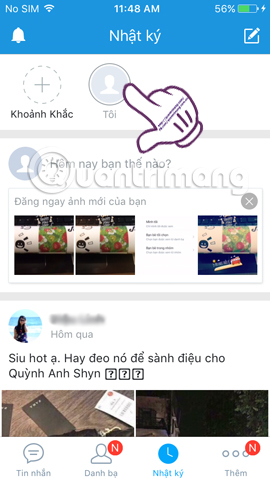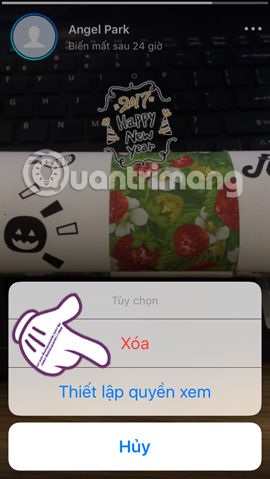Việc bổ sung 2 tính mới gọi video call và phát live stream trên Zalo đã mang tới sự trải nghiệm mới mẻ cho người dùng, khi chúng ta có thể thực hiện những cuộc gọi video miễn phí tới bạn bè với chất lượng ổn định. Và mới đây, Zalo tiếp tục cập nhật thêm 2 tính năng mới đó là Khoảnh Khắc và Zalo.
Tính năng Khoảnh khắc có thể hiểu đơn giản đó là chúng ta quay video, hình ảnh và chèn bộ sticker hoàn toàn mới rồi đăng lên tường Zalo. Còn với tính năng Zalo, chúng ta sẽ chia sẻ mọi thứ với Zalo và mọi người. Sau 24 tiếng những điều chia sẻ đó sẽ tự động biến mất. Với tính năng Khoảnh khắc này thì rất giống với những hiệu ứng Camera mới trên Messenger. Trong bài viết dưới đây, chúng tôi sẽ hướng dẫn bạn cách sử dụng tính năng Khoảnh khắc chèn sticker vào video và chia sẻ trên Zalo.
Cách sử dụng tính năng Khoảnh khắc trên Zalo
Lưu ý, Zalo trên iOS và Android đều đã được cập nhật thêm 2 tính năng trên. Tuy nhiên, bản Zalo iOS cung cấp nhiều sticker chèn vào hình ảnh và video so với Zalo trên Android.
Bước 1:
Chúng ta đăng nhập vào tài khoản Zalo cá nhân. Tại giao diện chính, nhấn chọn mục Nhật ký bạn sẽ thấy biểu tượng 2 tính năng mới Khoảnh khắc và Zalo xuất hiện ngay bên trên.
Trước hết chúng ta sẽ thử trải nghiệm với tính năng Khoảnh khắc mới trên Zalo nhé. Bạn nhấn vào biểu tượng Khoảnh khắc. Ngay sau đó sẽ xuất hiện giao diện chụp hình để có thể đăng lên tường Zalo. Tại giao diện này, chúng ta có thể thay đổi camera trước hoặc sau khi nhấn biểu tượng Camera. Hoặc nhấn biểu tượng album để sử dụng hình ảnh có sẵn trong máy.
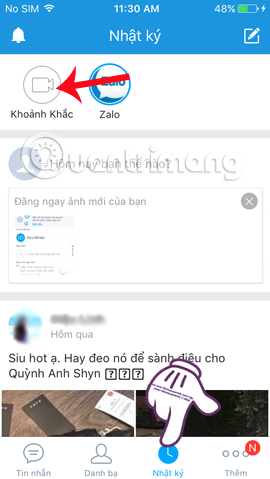
Bước 2:
Sau khi đã có ảnh, chúng ta chỉ cần vuốt màn hình từ trái hoặc sang phải để chọn lựa bộ lọc cho hình ảnh hoặc các sticker theo chủ đề năm mới.

Bước 3:
Tiếp đến, bạn nhấn tiếp vào biểu tượng mặt cười để sử dụng thêm nhiều sticker khác. Xuất hiện 5 chủ đề sticker, chúng ta chỉ cần chọn bất cứ sticker nào muốn chèn vào hình ảnh. Bạn có thể phóng to hoặc di chuyển sticker đến bất cứ vị trí nào mà mình muốn.
Nếu muốn xóa sticker, người dùng chỉ cần nhấn và giữ sticker đó rồi di tới biểu tượng thùng rác bên trên là được.

Bước 4:
Ngoài ra, chúng ta cũng có thể thêm nhiều hiệu ứng khác cho hình ảnh, nhấn vào biểu tượng chữ T để chèn thêm chữ, biểu tượng nét vẽ để thêm nét vẽ tay, biểu tượng định vị để thêm vị trí hiện tại.
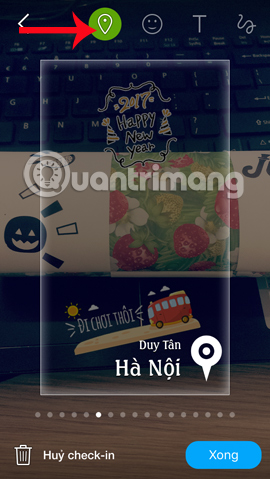
Bước 5:
Sau khi hoàn thành xong các bước chỉnh sửa ảnh, nếu muốn chúng ta có thể thay đổi chế độ bài đăng. Nhấn chọn vào biểu tượng Công khai. Sau đó chọn lựa các chế độ cho bài đăng.

Bước 6:
Tiếp đến bạn nhấn vào nút Lưu lại để lưu hình ảnh, rồi nhấn chọn biểu tượng mũi tênnhư hình. Ngay sau đó chúng ta sẽ được quay trở lại giao diện Zalo và bạn sẽ nhìn thấy mục Tôi trên cùng. Nhấn vào đó để xem hình ảnh hay video mới tạo.

Tiếp tục trong giao diện hình ảnh, chúng ta nhấn vào biểu tượng 3 dấu chấm và sẽ thấy có thêm 2 tùy chọn cho hình ảnh hoặc video, gồm Xóa và Thiết lập quyền xem.

Như vậy là bạn đã chia sẻ những Khoảnh khắc bằng hình ảnh và video tới bạn bè trên Zalo rồi đó. Tính năng này chắc chắn sẽ làm Zalo của bạn thêm thú vị hơn rất nhiều, so với việc chỉ đăng hình ảnh, video thông thường hay vài dòng trạng thái như trước.